
 Livello: Principianti
Livello: Principianti
Scuptypaint Tutorial: Nozioni di base (costruzione di una forma di cappello utilizzabile)
Questo è un tutorial in tre parti che va dalla creazione di forme semplici fino ai dettagli più avanzati.
Quando si apre il programma Sculptypaint normalmente si genera una forma di sfera, che è la forma di default del programma. Nella figura sottostante si vede la prima schermata del programma, che mostra l'oggetto verso sinistra (A). Questo è il vostro oggetto nell'area di anteprima. In questa zona è possibile fare clic per attivare l'oggetto su tutti gli assi in modo da poter vedere meglio le modifiche apportate.
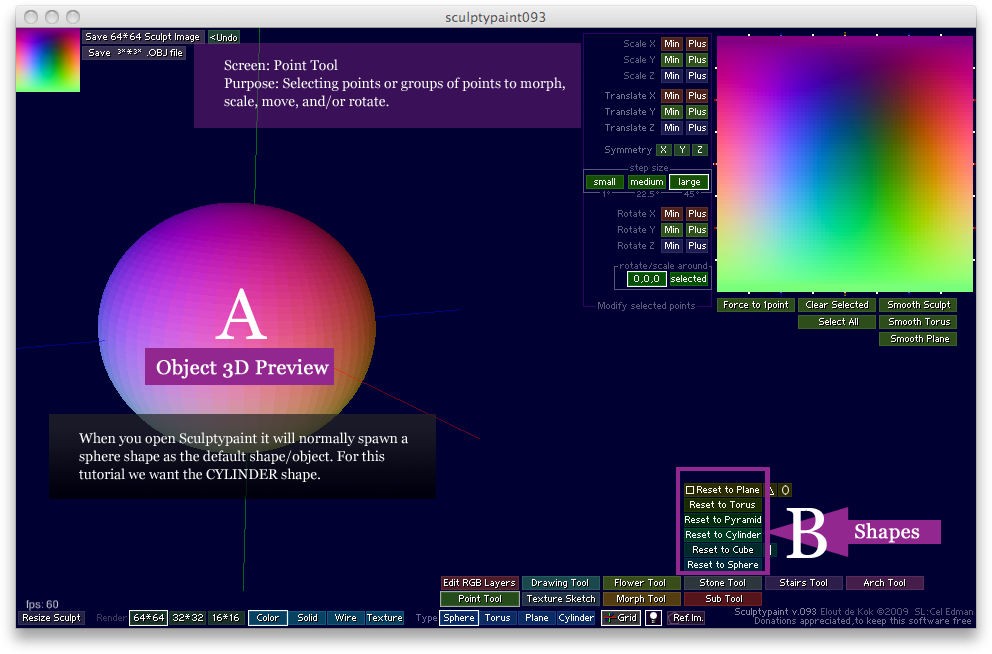
In questa fase ci accingiamo a convertire la figura predefinito sfera in cilindro facendo clic sul pulsante "Reset to Cylinder" che si trova nella lista di oggetti (Sphere, Cylinder, Cube, etc.), Ciò ripristinerà l'oggetto ad una nuova forma, come mostrato nell'anteprima dell'oggetto.
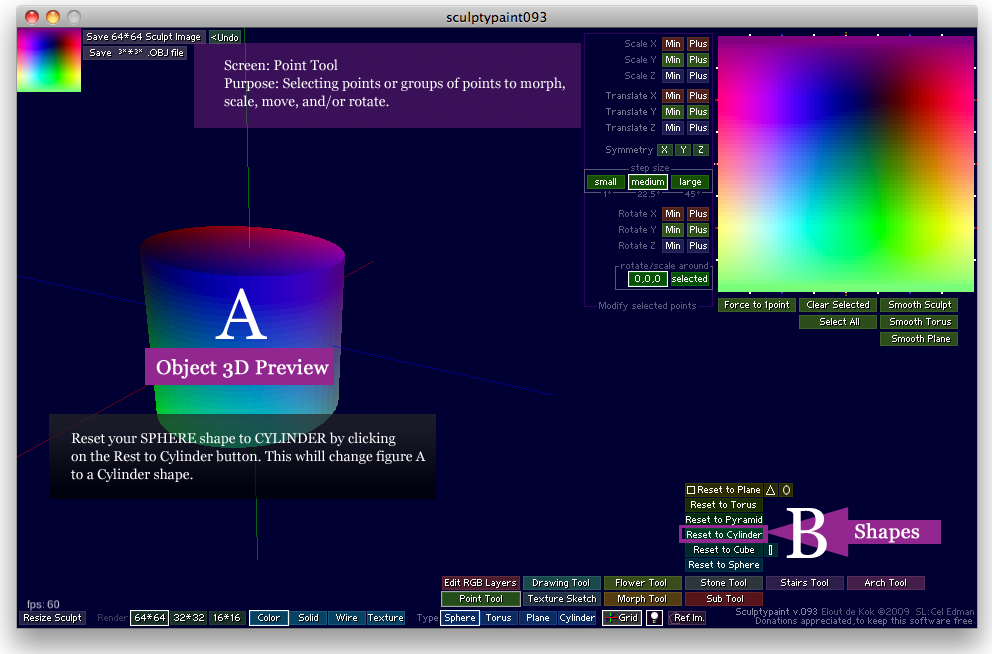
Questo passaggio è semplice, stiamo andando a cliccare sul pulsante "Stone Tool" che si trova in basso a destra, come mostrato nella figura seguente. Questa è una sezione che ha molte funzioni, che dovrete usare molto, per la creazione di forme come le rocce, per il ridimensionamento di elementi anche scalabili, estrusione etc..

Consente di assegnare al nostro oggetto Cylinder una forma più simile a quella di un cappello a cilindro, cliccando sul PINCH TO BOTTOM un paio di volte. Questo renderà la parte superiore del nostro cilindro più larga della parte inferiore.
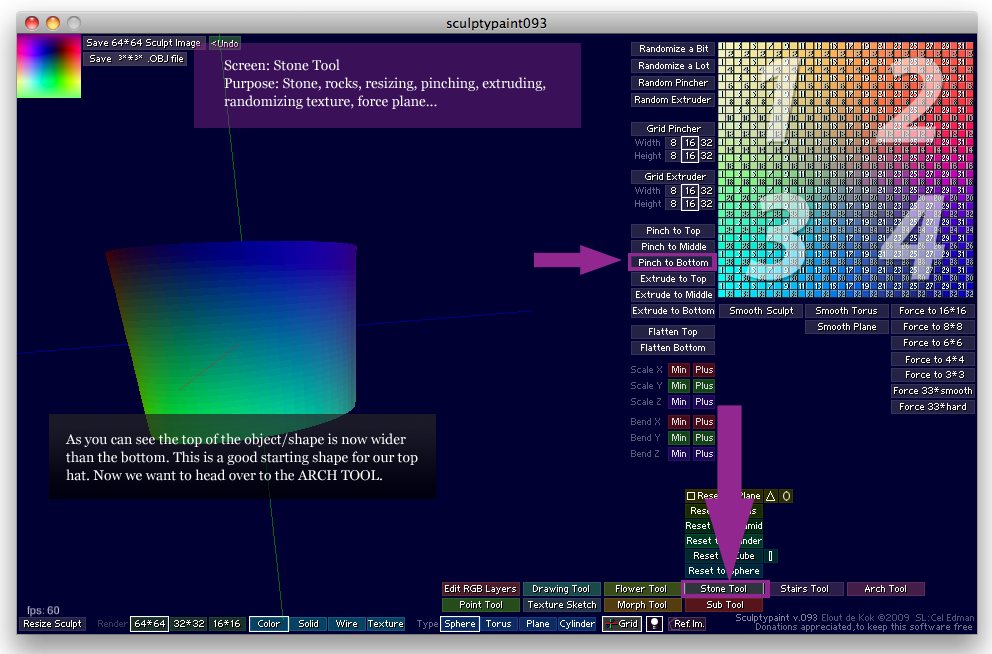
Ora abbiamo bisogno dello strumento ARCH che fornisce una grande sezione per modificare il nostro oggetto. Gli oggetti Sculptypaint sono costituiti da punti, che si raggruppano in righe, così lo strumento ARCH consente di modificare da una riga a più righe dalla parte superiore alla parte inferiore del vostro oggetto 3D.
Ora vogliamo trasformare il nostro oggetto, come nell'immagine qui di seguito. Al fine di modificare in modo efficiente le righe che vogliamo, faremo le seguenti operazioni:
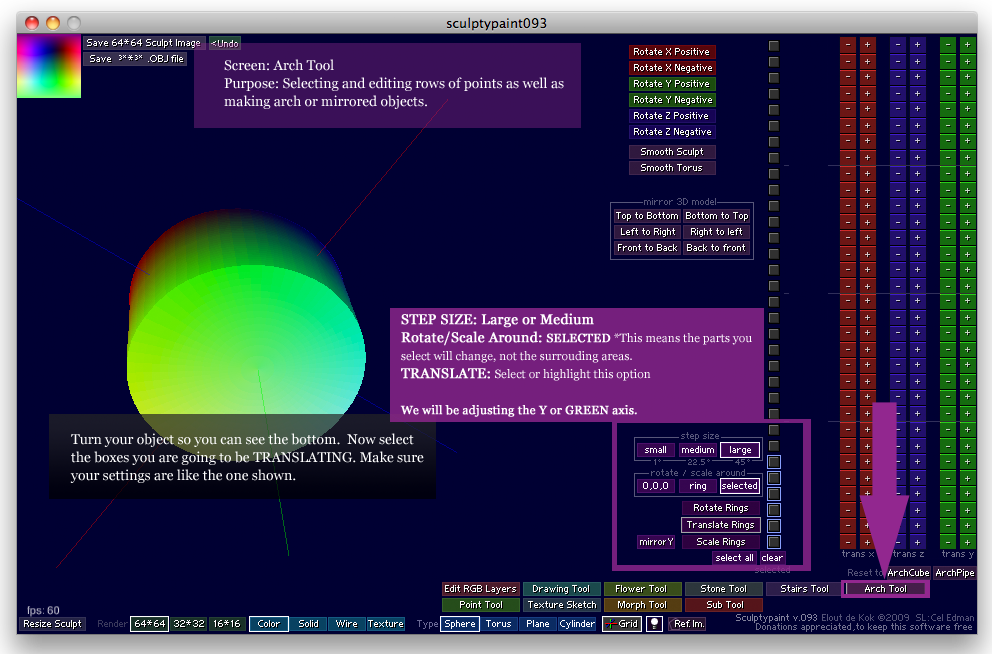
Poi abbiamo bisogno di regolare la Y o asse GREEN, stiamo facendo un foro all'interno del nostro oggetto dandogli la forma di un cappello a cilindro. Clicca sulla casella GREEN - (meno), come nell'immagine dell'esempio seguente, sulla 6^ riga dal basso. Fate questo un paio di volte, ma non selezionare la casella - (meno) troppe volte o si andrà fuori dell'oggetto.

Rimaniamo nella sezione ARCH TOOL. Il primo passo consiste nel fare il bordo al nostro cappello a cilindro girando o ruotando la figura in giro come nell'immagine qui sotto.
Assicurarsi di selezionare più di quanto si pensi, come prima nell'ultimo passaggio, perché si stanno selezionando le righe per fare l'orlo (mostrato nell'immagine seguente). Per fare questo facciamo esattamente come prima, selezioniamo le righe e regoliamole. Poiché questo oggetto sarà lisciato in seguito, fare sempre di più di quanto si pensi. Non preoccupatevi di sbagliare, si può sempre annullare.
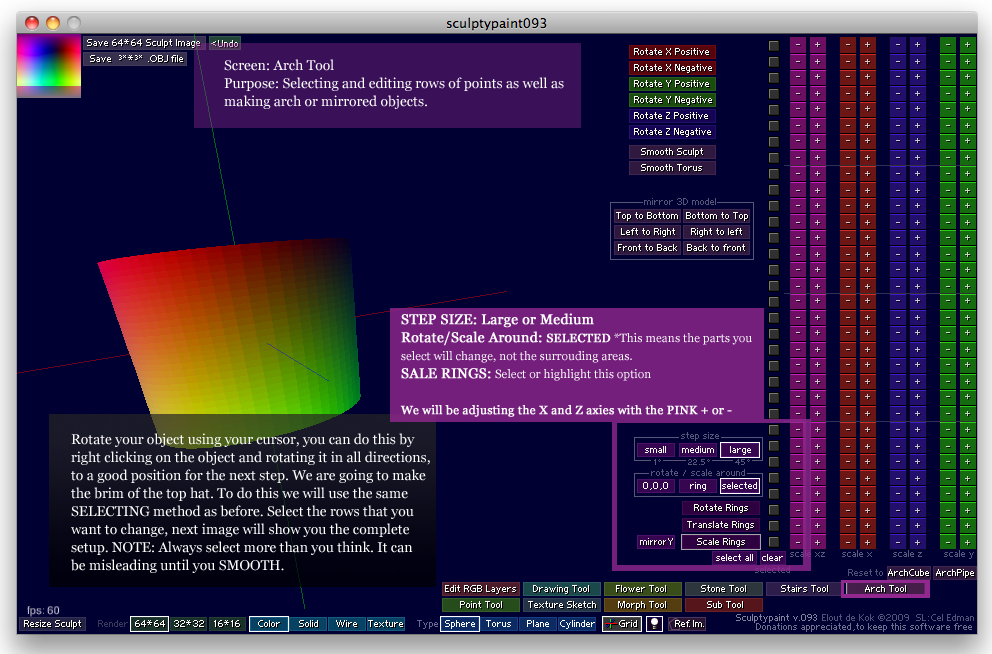
Questa volta ci accingiamo a regolare la scala dei nostri anelli selezionati. Assicurarsi di avere LARGE, SELECTED, e SCALE RINGS evidenziati. Per cancellare le righe precedenti, è sufficiente fare clic su Clear.
Vogliamo selezionare 3 righe che andremo a modificare, come illustrato di seguito, una volta selezionate le righe desiderate fare clic sul colore violetto + (più) per scalare le righe in modo uniforme. Ricordare di fare di più di quanto si pensi, lisceremo questo oggetto in seguito.
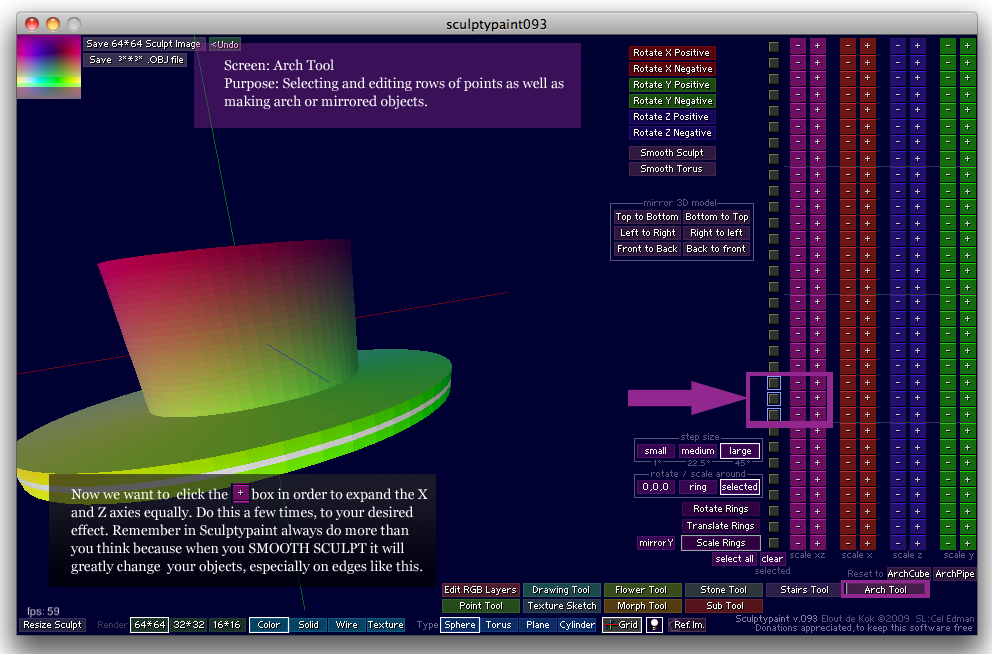
Rimanendo nello strumento ARCH che stiamo per prendere il nostro breve cappello a cilindro schiacciato e farne un cappello corretto. Ora è possibile estendere il cappello a cilindro, per quanto si vuole, ma nell'esempio qui sotto ho selezionato le righe al di sopra della falda e cliccato sul GREEN + al fine di scalare il cappello a cilindro.
Assicurarsi di selezionare più di quanto si pensi, come prima nell'ultimo passaggio, che si stanno per selezionare le righe per fare all'orlo (mostrato nell'immagine seguente). Per fare questo facciamo esattamente come prima, selezioniamo le righe e le regoliamo. Poiché questo oggetto sarà lisciato in seguito, fare sempre di più di quanto serva. Non preoccupatevi di sbagliare, si può sempre annullare.
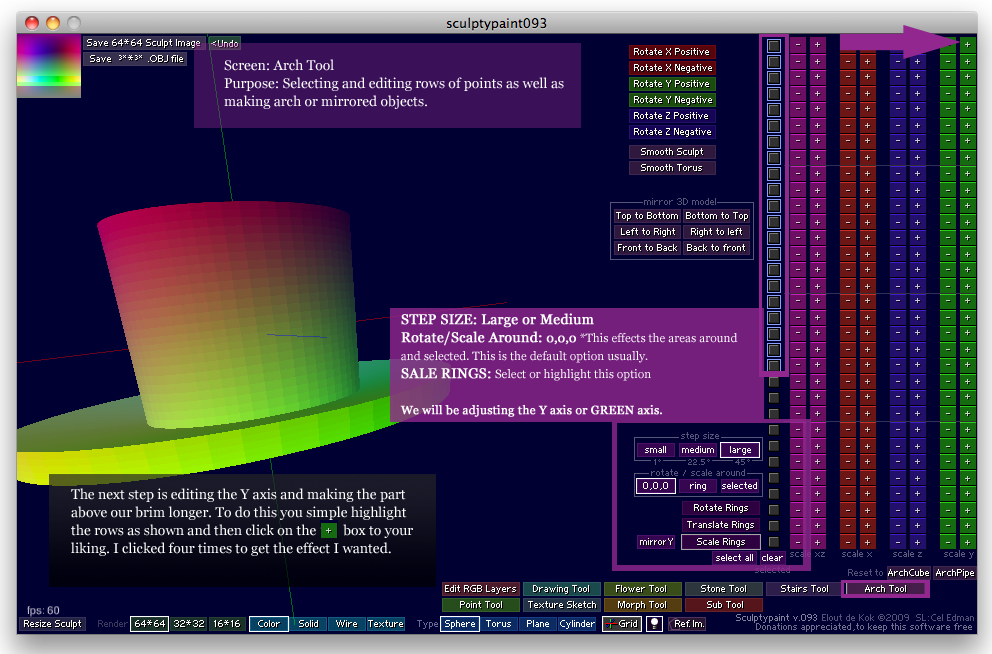
Il passo finale è quello di smussare il nostro oggetto un paio di volte. Come si può vedere questo cambia notevolmente l'aspetto del cappello, tra cui la tesa, che ora è più sottile e con bordi meno taglienti. Questo è un cappello a cilindro di base e la fine di questo tutorial. Esporta il tuo cappello a cilindro cliccando sul 64 * 64 Sculpt Image situato in alto a sinistra della finestra. Ora è possibile importare in Second Life il nostro cappello a cilindro Sculpty!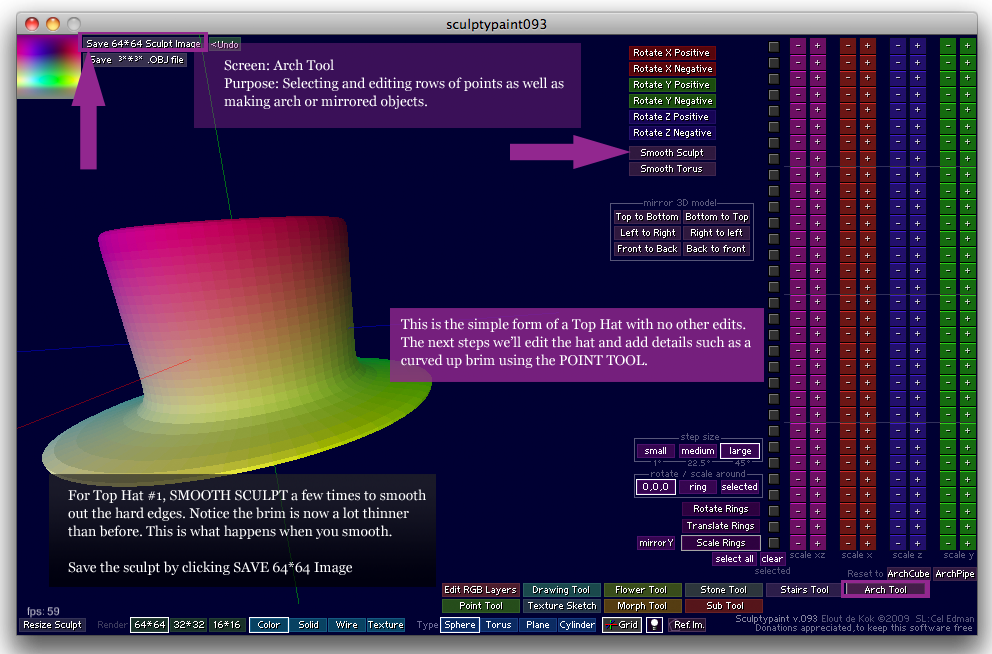
Questo è un ottimo modo per iniziare con la costruzione di forme di elementi reali come i cappelli. È possibile utilizzare la stessa forma di base come modello per molti altri pezzi cavi, come cestini, cappello della strega, bottiglie, vasi e altro ancora.